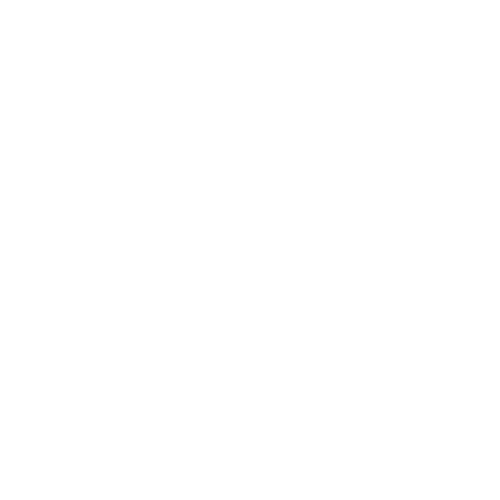The graphics of ED can be modified in various ways.
Texture resolution[]

ED higher resolution planet textures
You can increase the texture resolution of planets, the galaxy background and the environment map. Note this was tested on 1 November 2018.
If you want to keep things simple you can paste this into your "GraphicsConfigurationOverride.xml" file (normally located in %LocalAppData%\Frontier Developments\Elite Dangerous\Options\Graphics\):[1]
<?xml version="1.0" encoding="UTF-8" ?> <GraphicsConfig> <Planets> <Ultra> <TextureSize>4096</TextureSize> <WorkPerFrame>512</WorkPerFrame> </Ultra> </Planets> <GalaxyBackground> <High> <TextureSize>4096</TextureSize> </High> </GalaxyBackground> <Envmap> <High> <TextureSize>1024</TextureSize> <NumMips>10</NumMips> </High> </Envmap>[2] </GraphicsConfig>
Note that I recommend against using texture resolutions past 4096 as you will get progressively more noticeable texture pop-in around complex areas like starports, irrespective of how much video memory you have. You can use 8192 or even 16384 for screen shots of planets, but I don't consider them suitable for general play.[1]
For 8GB+ GPU[]
The following should only be implemented if you have a decent newer card with 8GB+ VRAM - and note my setup is only 2560x1080 with 75hz monitor, RX 6800 card - If you run ED at 4K and are already struggling maybe these will not be any benefit for you. They cause no FPS hits during ship and on foot exploring gameplay and see a huge improvement to the milkyway skybox, planet texture quality and anecdotally see far less terrain LOD morphing on surfaces either on approach or driving/flying low over the surface.[2] These recommendations were made by DisillusionedBook.
In my GraphicsConfigurationOverride.xml file I have these overrides (I also make the same changes in the main GraphicsConfiguration.xml file to the relevant sections (because one or more of the overrides need to be in there -- particularly the GalaxyMap ones I think). Make backup copies named .old of your existing files just in case.[2] I modified these setting to be triggered when the graphics options are set to max (high/ultra depending on the setting).
<?xml version="1.0" encoding="UTF-8" ?>
<GraphicsConfig>
<GalaxyMap>
<High>
<LocalisationName>$QUALITY_HIGH;</LocalisationName>
<NebulasCount>100</NebulasCount>
<NebulasInBackgroundCount>100</NebulasInBackgroundCount>
<LowResNebulasCount>50</LowResNebulasCount>
<HighResNebulasCount>10</HighResNebulasCount>
<LowResNebulaDimensions>64</LowResNebulaDimensions>
<HighResNebulaDimensions>256</HighResNebulaDimensions>
<LowResSamplesCount>276</LowResSamplesCount>
<HighResSamplesCount>552</HighResSamplesCount>
<MilkyWayInstancesCount>16000</MilkyWayInstancesCount>
<LocalDustBrightness>0.05</LocalDustBrightness>
<MilkywayInstancesBrightness>1.0</MilkywayInstancesBrightness>
<MilkywayInstancesSize>1.0</MilkywayInstancesSize>
<MilkyWayInstancesOffscreenRTEnabled>false</MilkyWayInstancesOffscreenRTEnabled>
<StarInstanceCount>5000</StarInstanceCount>
</High>
</GalaxyMap>
<GalaxyBackground>
<High>
<LocalisationName>$QUALITY_HIGH;</LocalisationName>
<TextureSize>4096</TextureSize>
</High>
</GalaxyBackground>
<Planets>
<Ultra>
<LocalisationName>$QUALITY_ULTRA;</LocalisationName>
<TextureSize>4096</TextureSize>
<AtmosphereSteps>6</AtmosphereSteps>
<CloudsEnabled>true</CloudsEnabled>
<WorkPerFrame>328</WorkPerFrame>
<TexturePoolBudget>100</TexturePoolBudget>
</Ultra>
</Planets>
<Envmap>
<High>
<LocalisationName>$QUALITY_HIGH;</LocalisationName>
<TextureSize>512</TextureSize>
<NumMips>16</NumMips>
</High>
</Envmap>
</GraphicsConfig>
Custom Display Quality Settings[]
The display quality settings can be customized. It appears that values as high as "1.999999" work for "Model Draw Distance"/"LODDistanceScale". Note this was tested on 15 June 2018.[3]
So, my Custom.fxcfg (normally located in "%LocalAppData%\Frontier Developments\Elite Dangerous\Options\Graphics" in your user profile directory), which contains the main display menu settings, looks like this:[3]
<?xml version="1.0" encoding="UTF-8" ?> <Root PresetName="Custom"> <BlurEnabled>true</BlurEnabled> <AOQuality>3</AOQuality> <DOFEnabled>0</DOFEnabled> <BloomQuality>2</BloomQuality> <EnvmapQuality>1</EnvmapQuality> <MaterialQuality>3</MaterialQuality> <EnvironmentQuality>3</EnvironmentQuality> <FXQuality>3</FXQuality> <GalaxyMapQuality>2</GalaxyMapQuality> <GUIColourQuality>0</GUIColourQuality> <TerrainQuality>3</TerrainQuality> <TerrainLodBlendingQuality>2</TerrainLodBlendingQuality> <SurfaceMaterialQuality>3</SurfaceMaterialQuality> <JetConeQuality>3</JetConeQuality> <VolumetricsQuality>3</VolumetricsQuality> <ShadowQuality>4</ShadowQuality> <TextureQualityEx>2</TextureQualityEx> <AAMode>4</AAMode> <SurfaceSamplerQuality>3</SurfaceSamplerQuality> <PerformanceQualitySetting>0</PerformanceQualitySetting> <ResolutionSetting>0</ResolutionSetting> <LODDistanceScale>1.999999</LODDistanceScale> <HMDRenderTargetMultiplier>1.000000</HMDRenderTargetMultiplier> <SSAAMultiplier>1.000000</SSAAMultiplier> <GpuSchedulerMultiplier>1.000000</GpuSchedulerMultiplier> </Root>
This is essentially the "Ultra" preset with DOF (which is normally only used in the camera modes, but eats quite a bit of performance for an effect I don't like) disabled, the GPU terrain work slider maxed out (despite what the description states, I've only seen performance and smoothness improvements from increasing this to maximum on any upper end GPU hardware of the last several years, going back to at least my Radeon HD 290 and GeForce GTX 780), and the custom "LODDistanceScale" increase, which must be manually entered into this file, because the in-game slider maxes out at "1.000000".[3]
Ultra for capture[]
In ED: Odyssey 4.1 you can set the terrain quality to "ULTRAFORCAPTURE". This increases the terrain level of detail and lighting beyond ultra.
Anti-aliasing[]
ED doesn't currently have proper in-game anti-aliasing options. However, it can be improved with the following:
Nvidia Settings[]
In Nvidia Settings select the following parameters:[4]
- Default nvidia settings
- In game AA = SMAA
- In game supersampling 1.5
- In game upscaling Normal
Supersampling[]
A method to improve anti-aliasing is via supersampling. In 'quality' graphics options there is a property called 'supersampling'. Try setting your viewport to 1.25 or 1.50 and see the difference. It can impact the FPS (frames per second), because you're rendering a larger image in the background with much more pixels and the game scales that down to give you smoother graphics. 1.25x size is closer to 1.56x the area. 2x the 'size' is 4x the area, so it can get out of hand quickly. If you don't have a powerful GPU then it can tank your frame rate.
ED HUD Mod[]

ED HUD Mod
The HUD mod enables precise re-colouring of each HUD element, without the need to alter the XML. In doing so, we avoid the unintended XML side-effects on radar icons and pilot portraits. But it also means we can re-colour any HUD element, and we're not locked into a particular palette.[5]
We've also enabled coloured lighting effects in the cabin. The ambient light really changes the 'mood' of the pilot's environment, and you can even have multi-coloured lighting if you prefer.[5]
Lastly, some ships have lights on the dashboard or canopy that shine directly in your face. So we dimmed them down to reduce eye fatigue and make flying a more pleasant experience.[5]
The mod is based on software called 3dmigoto, which was introduced into the Elite community by CMDR AD in Feb 2019. He used 3dmigoto to turn off particular shaders, such as scratches on the windows, space dust and smoke in the cabin.[5]
- You can download and install the EDHM + UI here:
- The mod is also available bundled with the official UI, available at this link:
- Related mod:
ReShade[]

EDFX graphics mod
- Note the following mods could be outdated due to the lighting improvements of Beyond Chapter Four.
ReShade is an advanced, fully generic post-processing injector for games and video software developed by crosire. Imagine your favorite game with ambient occlusion, real depth of field effects, color correction and more ... ReShade exposes an automated and generic way to access both frame color and depth information (latter is automatically disabled during multiplayer to prevent exploitation) and all the tools to make it happen.[6]
Presets[]
- EDFX (by SkyPat) - EDFX add FX graphics effects to games using ReShade Shader Framework and manage Hud color.[7] It's a premade Reshade profile with its own launcher and some other options.
- ICO_hr's preset - 3 versions of the same preset: ReShade, SweetFX and GemFX
- Rob Viguurs's preset - The idea of this Reshade was to make it having a fresh look with a tint for real color tones and sharpness. The biggest effect with this is that the yellow washed out screen is gone.
- RootsExplo (by rootsrat) - This ReShade preset gives Elite a more cinematic look, with better colours and sharpened image, however without exaggeration.
- Dark/Colourful Reshade preset (by Son of the Desert ) - This preset makes the game a lot darker and more colourful and adds a glare effect which might be annoying to some people. You can disable it in the settings under bloom-> glarez.
For installing be careful to always follow the instructions of the preset.
Graphic Tweaks, Dreamscape Feeling & alii[]

EDFX graphics mod
If you don't feel like using an injector like ReShade or SweetFX or EDFX, there's a few tweaks you can do to visually improve your game.[8]. Such as Dreamscape Feeling using Bloom, Dust Clouds and Galaxy Background by TheRealPhyzz, Dust Clouds & Background Nebulae, Nebula Textures by Ozric and Moar Stars In Da Skybox. See this thread for instructions.
- Note: do this at your own risk and always make a backup of the GraphicsConfigurationOverride.xml file. If you're unsure what to do, don't try it.
The GraphicsConfigurationOverride.xml file is in %LocalAppData%\Frontier Developments\Elite Dangerous\Options\Graphics. Remove it, copy the original GraphicsConfiguration.xml there, rename it GraphicsConfigurationOverride.xml. Tweak there. Beware that some tweaks don't work with the Override (galaxy background for example).
Skybox Detail[]
Elite Dangerous can be forced to render the skybox in much more detail, including nebulae, at the small cost of some stuttering in witchspace. Success also depends on the PC's capabilities.[9] The process is as follows:
- Find the GraphicsConfigurationOverride.xml file (copy and paste this on the address bar of any folder to find it: "%LocalAppData%\Frontier Developments\Elite Dangerous\Options\Graphics"). The GraphicsConfigurationOverride file is a disposable xml that can be used to safely edit the game's parameters without disrupting the GraphicsConfiguration file. Do undo any changes, delete the GraphicsConfigurationOverride file and the game will generate a new, blank one the next time it is loaded.
- Open GraphicsConfigurationOverride.xml and replace it with this, which changes three values: <TextureSize>4096</TextureSize> (under the <GalaxyBackground> header), <LowResNebulasCount>25</LowResNebulasCount> (under the <GalaxyMap> header, determines how many low-res nebulae can be rendered in the skybox simultaneously), and <HighResNebulasCount>10</HighResNebulasCount> (also under <GalaxyMap>, does the same for high-res nebulae). Notice that these parameters repeat themselves for every quality setting, so all instances of those parameters must be changed to ensure the change goes through in any quality setting.
To verify the change is successful, then before implementing the change, take a screenshot of the Milky Way or a nebula and then immediately exit the game. Once the xml file has been edited, take a second screenshot immediately after logging back into the game. Both screenshots will have been taken from the exact same position with the exact same view of the skybox, allowing a direct comparison to be made.
Again, if there are any problems, delete the GraphicsConfigurationOverride file. Note that there are no apparent visual improvements if the TextureSize is set to a value higher than 4096, and doing so may only worsen the game's stuttering.
Credits to u/cmdrtavenner from this post
Videos[]
Gallery[]
References[]
- ↑ 1.0 1.1 https://forums.frontier.co.uk/threads/Graphics-settings-Beyond-Ultra.454153/#post-7126253
- ↑ 2.0 2.1 2.2 If you have a recent 8GB+ GPU - Some older graphics quality tweaks work great in Odyssey
- ↑ 3.0 3.1 3.2 https://forums.frontier.co.uk/threads/Custom-Elite-Dangerous-display-quality-settings-continued.433024
- ↑ ED Subreddit - Any way to improve anti-aliasing ? (Sep 30, 2022)
- ↑ 5.0 5.1 5.2 5.3 https://www.reddit.com/r/EliteDangerous/comments/iu4mbj/elite_dangerous_hud_mod_edhm_custom_huds_without/
- ↑ ReShade
- ↑ EDFX
- ↑ Graphic Tweaks, Dreamscape Feeling & alii
- ↑ r/EliteDangerous: PSA for PC players: you can make the skybox way more detailed - including multiple simultaneous nebulae - with simple tweaks in GraphicsConfigurationOverride.xml (details in comments)